Inhoud delen tijdens een Microsoft Teams vergadering
Het delen van je scherm, venster of een PowerPoint bestand kan tijdens een digitale vergadering erg nuttig zijn. Door jouw scherm te delen tijdens een digitaal overleg kan een collega meekijken op jouw scherm en eventueel jouw scherm overnemen om je te helpen bij een computerprobleem. Ook kan je het delen gebruiken voor het presenteren van een PowerPoint presentatie.
Verschillende manieren van delen
In Microsoft Teams zijn er verschillende manier waarop je inhoud kan delen. Zo kan je bijvoorbeeld jouw hele bureaublad (scherm) delen, alleen een bepaald programmavenster of een PowerPoint bestand.
Bureaublad delen- Bij het delen van uw bureaublad deel je jouw hele scherm, inclusief taakbalk en alle overige openstaande programma’s. Wanneer je beschikt over meerdere beeldschermen dan kan je het afzonderlijke bureaublad van het betreffende scherm apart delen.
Venster delen
- Bij het delen van een venster deel je enkel het openstaande venster van een specifiek programma. De overige programma’s op het bureaublad zijn niet zichtbaar voor de overige deelnemers. Deze wijze van delen heeft dan ook vaak de voorkeur.
Zorg ervoor dat het programmavenster dat je wil delen al geopend is voordat je gaat delen.
PowerPoint bestand delen
- Deel een PowerPoint presentatie via de web versie van PowerPoint in Microsoft Teams. Omdat bij deze mogelijkheid grotendeels gebruik wordt gemaakt van de Cloud, zorgt deze optie voor een minimale belasting van jouw lokale computer en de Internet verbinding. Deelnemers kunnen zelfstandig door de PowerPoint bladeren of zorg ervoor dat de deelnemers alleen de dia’s kunnen zien die jij presenteert
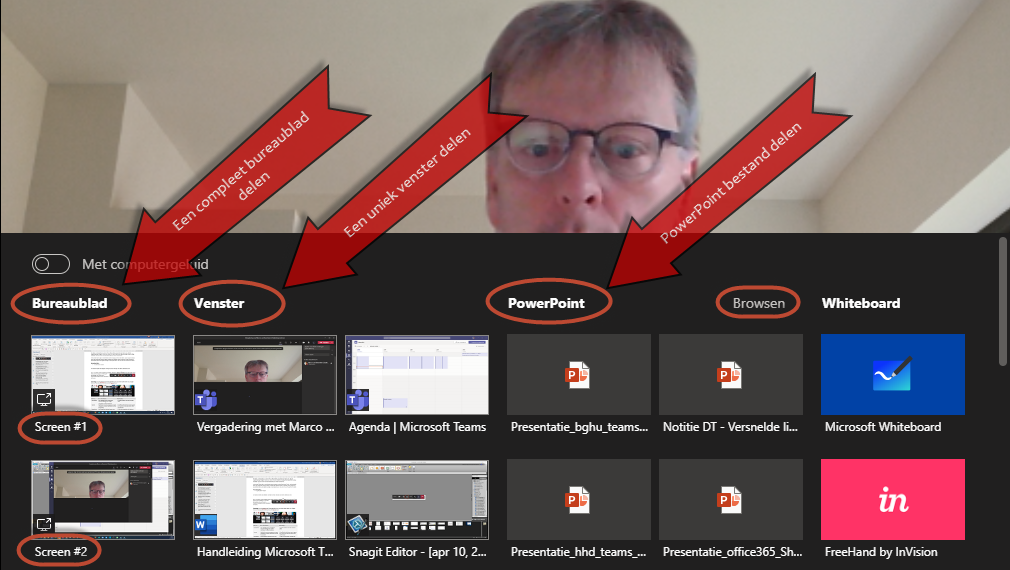
Inhoud delen starten:
Als je jouw scherm tijdens een vergadering wilt delen, klik dan op inhoud delen in het Microsoft Teams menu. Kies vervolgens of je jouw hele bureaublad, een venster of het PowerPoint-bestand dat u wilt delen.

Wanneer u klaar bent met delen, kiest u in het menu voor de optie delen stoppen. 
LET OP: Als u Microsoft Teams via een browser gebruikt, kunt u uw scherm alleen delen als u Google Chrome of de nieuwste versie van Microsoft Edge gebruikt.
Computer geluid delen
Het kan handig zijn om het geluid van jouw computer te delen (streamen) met de andere deelnemers tijdens een digitaal overleg. Je kan dit gebruiken om bijvoorbeeld een YouTube video- of audiofragment af te spelen als onderdeel van een presentatie.
Als je jouw computergeluid wil delen, selecteer je inhoud delen in het Microsoft Teams menu en kies je vervolgens de optie “Met computergeluid”. Het geluid van jouw computer is nu tijdens de vergadering ook door de andere deelnemers te horen.
PowerPoint-dia's delen tijdens een Teams vergadering
Hoewel het onze voorkeur heeft om een PowerPoint presentatie te delen via het delen van een programma Venster waarin de PowerPoint presentatie wordt weergegeven, biedt Microsoft Teams tevens een extra optie om een PowerPoint bestand te delen.
LET OP, meer informatie over de functie “PowerPoint” bestand delen
Microsoft heeft in Microsoft Teams een unieke manier ingebouwd om een PowerPoint presentatie te delen. Via deze methode wordt een PowerPoint bestand vanaf een SharePoint (OneDrive) (Cloud)omgeving gedeeld. Eventueel kan een lokaal PowerPoint bestand vanaf de lokale computer worden ge-upload. Omdat deze methode gebruik maakt van de web versie van PowerPoint hoeft PowerPoint niet geïnstalleerd te zijn op de lokale computer. Een ander voordeel van deze methode is dat deze methode amper gebruik gemaakt wordt van de lokale Internet bandbreedte, waardoor het presenteren van het PowerPoint bestand vloeiender verloopt, zelfs wanneer de Internet verbinding wat minder is.
Echter, doordat deze methode gebruik maakt van de web versie van PowerPoint om het PowerPoint bestand te delen, kan het zijn dat dia’s niet altijd optimaal worden weergegeven. Met name dia’s die gebruik maken van geavanceerde overgangen en/of animaties worden mogelijk niet altijd goed weergegeven.
Wij raden dan ook aan om de PowerPoint presentatie eerst te testen wanneer gebruik wordt gemaakt van deze methode om een PowerPoint bestand te delen tijdens een Microsoft Teams vergadering.
Wanneer je voor deze mogelijkheid kiest, krijgen de deelnemers extra mogelijkheden:
- De deelnemers kunnen zelf naar verschillende dia's navigeren zonder de hoofdpresentatie te onderbreken.
- De deelnemers kunnen met één klik weer terug naar de weergave van de presentator.
Werkwijze:
- Selecteer inhoud delen in Microsoft Teams menu tijdens de vergadering.
- In de sectie PowerPoint- selecteer je het gewenste PowerPoint bestand om te delen of kies voor Bladeren (Browsen) om een ander bestand te zoeken.
LET OP:
In de sectie PowerPoint zie je de meest recente bestanden die je hebt geopend of bewerkt op de SharePoint-site van uw team of in OneDrive. Als je een van deze bestanden selecteert om te presenteren, kunnen alle deelnemers aan de vergadering de dia's tijdens de vergadering bekijken.
 Als je Bladeren of Browsen selecteert en een PowerPoint-bestand wil weergeven dat nog niet beschikbaar is kies dan voor “uploaden vanaf mijn computer”. Als je in een kanaalvergadering presenteert, wordt het bestand geüpload naar het tabblad bestanden in het kanaal, waar alle teamleden toegang toe hebben. Als je in een privé-vergadering presenteert, wordt het bestand geüpload naar jouw OneDrive, waar alleen de deelnemers aan de vergadering toegang tot het bestand hebben.
Als je Bladeren of Browsen selecteert en een PowerPoint-bestand wil weergeven dat nog niet beschikbaar is kies dan voor “uploaden vanaf mijn computer”. Als je in een kanaalvergadering presenteert, wordt het bestand geüpload naar het tabblad bestanden in het kanaal, waar alle teamleden toegang toe hebben. Als je in een privé-vergadering presenteert, wordt het bestand geüpload naar jouw OneDrive, waar alleen de deelnemers aan de vergadering toegang tot het bestand hebben.
Tijdens het delen van de PowerPoint presentatie kan je ervoor kiezen om de deelnemers zelfstandig door de PowerPoint presentatie te bladeren of dat dit juist voorkomen moet worden.
 Als je niet wil dat deelnemers zelfstandig kunnen navigeren door een PowerPoint-bestand dat u deelt, selecteer je (het staat naast “Presenteren stoppen” bovenin het scherm) om dit te voorkomen.
Als je niet wil dat deelnemers zelfstandig kunnen navigeren door een PowerPoint-bestand dat u deelt, selecteer je (het staat naast “Presenteren stoppen” bovenin het scherm) om dit te voorkomen.
Een deelnemers kan eventueel het “beheer krijgen” wanneer een PowerPoint bestand gedeeld word. Op deze manier kan de deelnemer de PowerPoint presentatie op afstand bedienen. Met de knop “Naar presentator” wordt het beheer weer teruggegeven aan de deelnemer die het bestand oorspronkelijk deelt.![]()
Geef of neem de besturing over tijdens het delen
Besturing overgeven

Als je wil dat een van de andere deelnemers een bestand wijzigt, je helpt bij de presentatie of een demo geeft, kan je de besturing aan die deelnemer geven. Jij en de andere deelnemer hebben beide controle over de gedeelde sessie, maar je kan de besturing op elk moment weer terugnemen.
- Klik op Beheer geven op de werkbalk voor delen bovenin het scherm.
LET OP: de werkbalk voor delen is niet altijd zichtbaar. Beweeg je muis naar de bovenkant van je scherm om de werkbalk zichtbaar te maken. Pin eventueel de werkbalk vast met de optie “werkbalk vastmaken” helemaal rechts aan de werkbalk voor delen. - Selecteer de naam van de persoon aan wie je de besturing wilt overgeven. Er wordt in Teams een melding naar deze persoon gestuurd om te laten weten dat jij de besturing deelt. Terwijl je de besturing deelt, kan jijzelf en de deelnemers die het beheer heeft ontvangen, bewerkingen en andere wijzigingen aanbrengen in het gedeelde scherm.
- Als je de besturing wilt terugnemen, selecteer dan Besturing stoppen.
Besturing overgeven
 Selecteer besturing aanvragen om de besturing over te nemen terwijl een andere persoon deelt. De persoon die deelt, kan uw verzoek vervolgens goedkeuren of weigeren.
Selecteer besturing aanvragen om de besturing over te nemen terwijl een andere persoon deelt. De persoon die deelt, kan uw verzoek vervolgens goedkeuren of weigeren.
Terwijl je de besturing hebt, kan je selecties, bewerkingen en andere aanpassingen aan het gedeelde scherm maken.
 Wanneer je klaar bent, selecteer dan besturing stoppen om het delen van de besturing te stoppen.
Wanneer je klaar bent, selecteer dan besturing stoppen om het delen van de besturing te stoppen.
Inzoomen op gedeelde inhoud
Tijdens het delen van inhoud kunnen de deelnemers inzoomen op de gedeelde inhoud.
Als je wilt in- of uitzoomen, ga dan als volgt te werk:
- In- of uitknijpen op uw trackpad
- Houd de Control-toets ingedrukt en scroll met uw muis
Inhoud op een iPad of iPhone delen
De iPad en iPhone versie van Microsoft Teams hebben steeds meer overeenkomsten met de Windows versie. Zo is het menu dat tijdens een digitaal overleg wordt weergeven nu onderaan het scherm geplaatst. De laatste versies van Microsoft Teams bieden je tevens de mogelijkheid om tijdens een vergadering meer deelnemers tegelijkertijd weer te geven.
Het delen van inhoud tijdens een online overleg op een iPad of iPhone kent grote gelijkenissen met Microsoft Teams voor Windows.
- Klik tijdens een digitaal overleg op de knop “inhoud delen”
- Kies voor één van de opties
Bij het delen van een PowerPoint bestand gelden dezelfde opmerkingen die wij eerder in dit document hebben genoemd t.a.v. deze optie met de Windows versie van Microsoft Teams.
Wanneer je een tijdens een digitaal overleg een scherm wil delen, dan kies je na de optie “Schern delen” voor de optie “Start uitzending”. Na het aftellen wordt je complete iPad of iPhone scherm gedeeld met de andere deelnemers.


